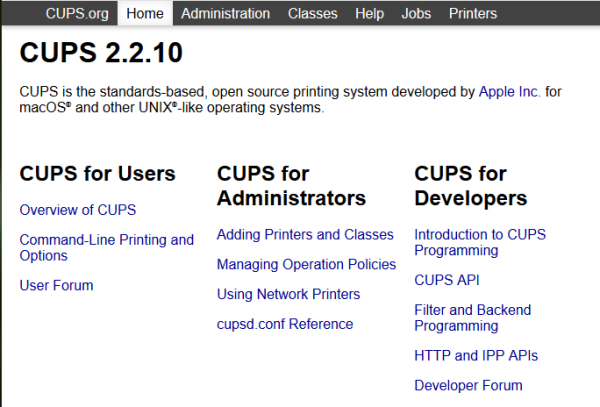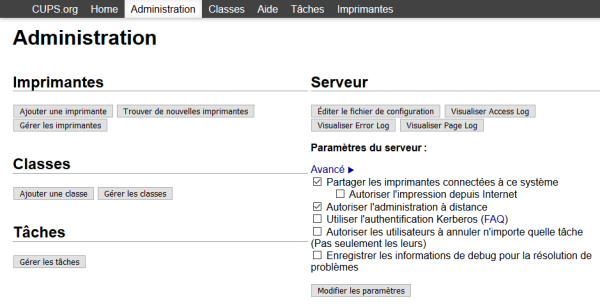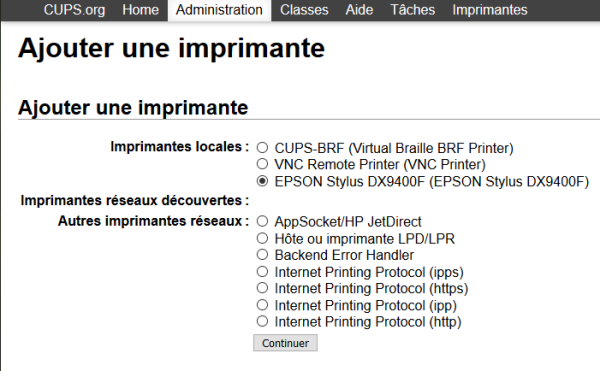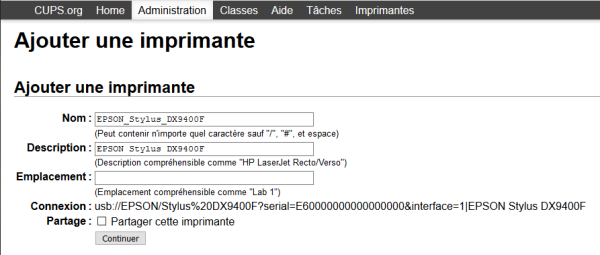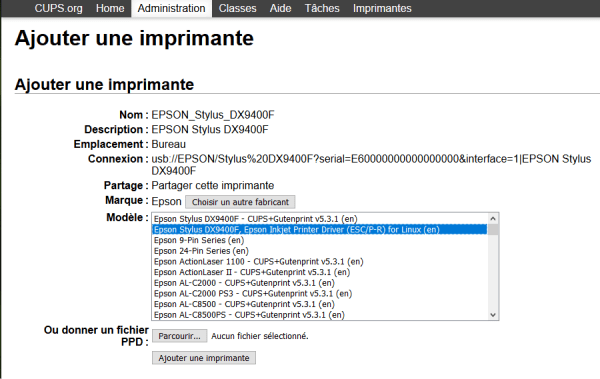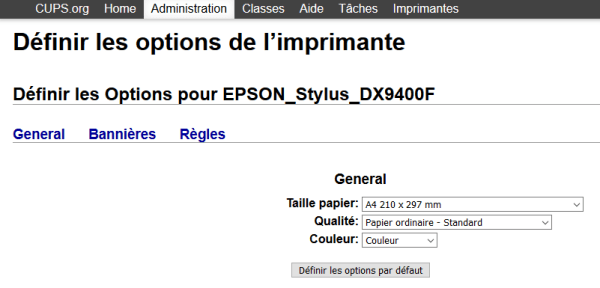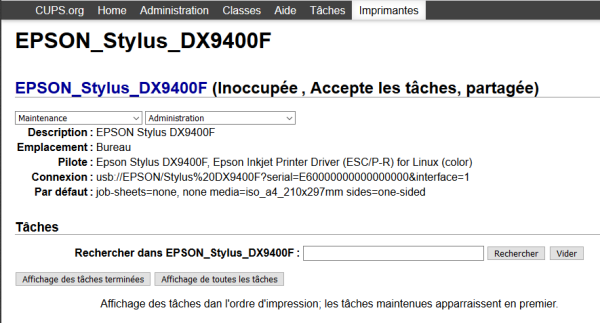Contenido del artículo
Tuto pas-à-pas pour partager son imprimante et imprimer sans fil (en WiFi) sur sa vieille imprimante USB en utilisant un Raspberry Pi (qui lui est en réseau).
Mise à jour habituelle
On commence par la mise à jour habituelle
sudo apt-get update sudo apt-get upgrade
Installation de CUPS pour partager son imprimante
On peut maintenant installer CUPS développer par Apple pour MacOS ert Linux (qu’on utilise ici sur Linux).
sudo apt-get install cups
Puis le configurer
sudo nano /etc/cups/cupsd.conf
- Remplacer “listen localhost:631” (qui oblige CUPS à écouter uniquement le port 631 local) par “listen 631” (qui autorise les machines du réseau à accéder à CUPS.)
# Only listen for connections from the local machine. # A remplacer: Listen localhost:631 Listen 631 Listen /var/run/cups/cups.sock
- Ajouter “BrowseAddress @LOCAL” dans la section “# Show shared printers on the local network”. La valeur BrowseAddress indique à quels hôtes les informations de l’imprimante seront diffusées. “@LOCAL” signifie “tous” les hôtes du réseau local connecté.
# Show shared printers on the local network. Browsing On BrowseLocalProtocols dnssd BrowseAddress @LOCAL # Ajout ici
- Insérez “Allow @Local” dans les paragraphes suivants
Restrict access
Restrict access to the server…
# Restrict access to the server... Order allow,deny Allow @Local # Ajout ici
Restrict access to the admin pages…
# Restrict access to the admin pages... Order allow,deny Allow @Local # Ajout ici
Restrict access to configuration files…
# Restrict access to configuration files... AuthType Default Require user @SYSTEM Order allow,deny Allow @Local # Ajout ici
Ajout d’utilisateur au groupe d’utilisateurs “lpadmin“.
Il est ensute nécessaire d’ajouter un utilisateur au groupe d’utilisateurs “lpadmin“. Il peut s’agir de l’utilisateur par défaut “pi”. Vous pouvez également créer un nouvel utilisateur si vous le souhaitez. Mais ce n’est pas obligatoire. Ici, nous utilisons l’utilisateur pi.
sudo usermod -aG lpadmin pi
Installer les drivers d’imprimante
Pour HP
sudo apt-get install hplip sudo hp-setup -i
Pour Samsung
sudo apt-get install printer-driver-splix
Pour Epson
sudo apt-get install printer-driver-escpr
Redémarrez CUPS après avoir installé les paquets qui vous intéressent.
sudo service cups restart
Installer SAMBA sur le Raspi
Installer SAMBA
sudo apt-get install samba samba-common-bin
Configurer le partage
Modifier le fichier de configuration de samba
sudo nano /etc/samba/smb.conf
- Ajouter dans la rubrique [global]
# Impression avec CUPS load printers = yes printing = cups printcap name = cups
- En fin de fichier modifiez [printers] et [print$] comme suit :
[printers] comment = All Printers browseable = no path = /var/spool/samba public = yes printable = yes guest ok = yes writable = no create mask = 0700 # Windows clients look for this share name as a $ # printer drivers [print$] comment = Printer Drivers path = /var/lib/samba/printers browseable = yes read only = yes guest ok = no write list = pi
Redémarrez SAMBA pour prendre ces modification en compte.
sudo service smbd restart
Paramétrer le serveur d’impression CUPS
Ouvrez un navigateur sur la page d’admin de CUPS, soit sur le Raspberry Pi soit sur un PC connecté au même réseau. Saisissez l’adresse du RasPi, suivie du numéro de port séparé par deux points. Ex: 192.168.1.59:631.
Attention à bien activer le partage d’imprimante en cochant la case lorsque cela vous sera demandé pendant le process.