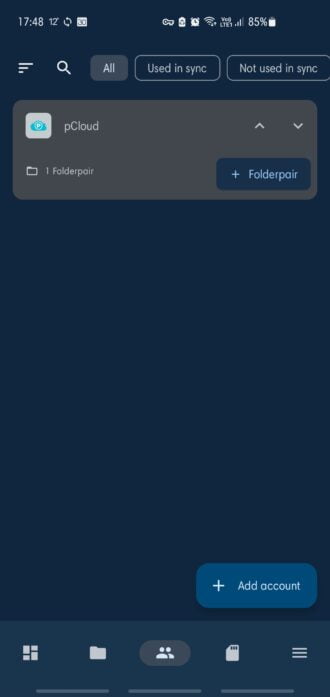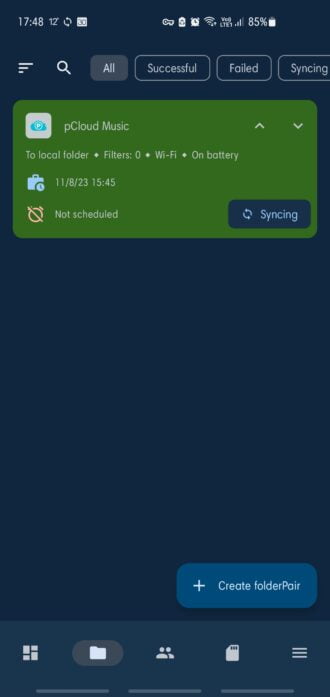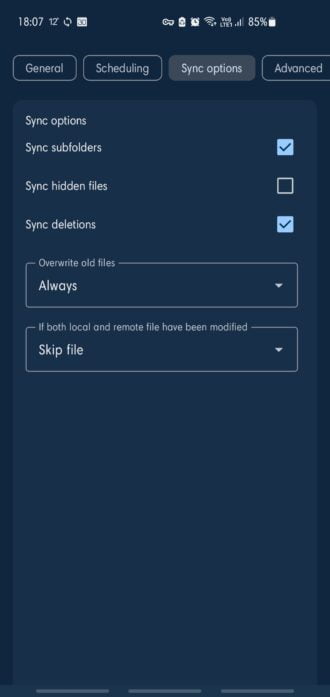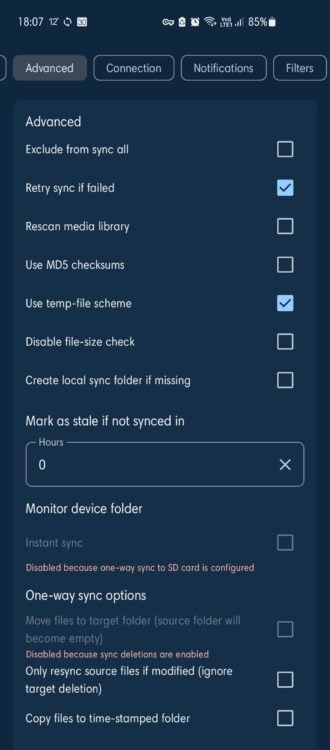Contenido del artículo
Cada vez más aplicaciones ofrecen la posibilidad de sincronizar datos entre varios dispositivos, incluido el almacenamiento en la nube. Este es el caso de tus contraseñas, archivos, contactos, etc. Pero también puedes sincronizar archivos de pCloud directamente en el sistema de almacenamiento de archivos de tu teléfono, para poder acceder directamente a ellos.
Sincronizar archivos pCloud directamente en tu teléfono Android
Si quieres replicar todos tus archivos, directamente en tu teléfono Android, sin siquiera usar la aplicación pCloud esto es posible. Y esto es muy útil porque se puede acceder directamente y utilizar en su teléfono por cualquier otra aplicación. Pueden ser explorados por tu reproductor de música, lector de libros electrónicos, etc….
Por supuesto, también puedes sincronizar cualquier carpeta de tu teléfono con pCloud (no sólo tus fotos).
Sincroniza archivos en ambos sentidos automáticamente
Puedes sincronizar música, video, ebooks, PDF, ZIP, APKs, básicamente cualquier archivo… Copia de seguridad de tu música, fotos y otros archivos importantes desde el teléfono a tu almacenamiento en la nube o al revés.
El soporte de automatización usando Tasker y programas similares permite un control preciso de tus sincronizaciones.
Cómo sincronizar pCloud y tu Android nuestros archivos con FolderSync
Para ello, es necesario utilizar FolderSync, que es una aplicación gratuita o de pago si no quieres anuncios.
Paso 1: configurar el acceso a FolderSync en tu teléfono
Lo primero que tenemos que hacer es conceder a la aplicación los permisos necesarios.
Tendrás que dar acceso a FolderSync a tu almacenamiento, así como desactivar la optimización de la batería para la aplicación.
Paso 2: Configurar el acceso a pCloud
Una vez que hayamos terminado con los permisos, puedes empezar a configurar el acceso a pCloud.
Ve a la pestaña Cuenta, y toca en Añadir cuenta. Aquí elegirás la solución de almacenamiento pcloud.
Como puedes ver, la lista de proveedores de Cloud que puedes sincronizar con tu teléfono Android es bastante larga.
Ahora, pulsa en Autenticar cuenta. Accederás a una página de pCloud donde se te pedirá que des permisos completos de lectura y escritura a FolderSync. Pulsa Permitir si estás de acuerdo.
Si todo ha ido bien, la aplicación te dirá “Login Succeeded” y deberías ver el nombre de tu cuenta pCloud así como tu espacio de almacenamiento restante.
Paso 3: Crear el Folderpair
El siguiente paso es crear un Folderpair en tu teléfono. Como su nombre indica, vas a crear un par de carpetas, una en tu dispositivo y otra en pCloud, y luego las vas a vincular.
Para ello, ve a la pestaña Folderpairs y pulsa en Crear Folderpair, a continuación, pulsa en Google Drive. En la siguiente pantalla configurarás tus preferencias para el par de carpetas. Ahora, pulsa en el icono de carpeta junto al cuadro de texto Carpeta remota y accederás a una vista de tus carpetas de Google Drive. Selecciona la carpeta en la que quieres guardar tus cosas, o crea una nueva si aún no lo has hecho.
Entonces estarás listo para empezar. En el siguiente ejemplo, la sincronización con pCloud de los archivos de música funciona perfectamente.
Paso 4: Configura tus opciones de sincronización
A continuación, puede definir muchas reglas de sincronización, que son bastante detalladas.
Esto incluye comportamientos con subcarpetas, conflictos, etc…
También puedes definir métodos de conexión…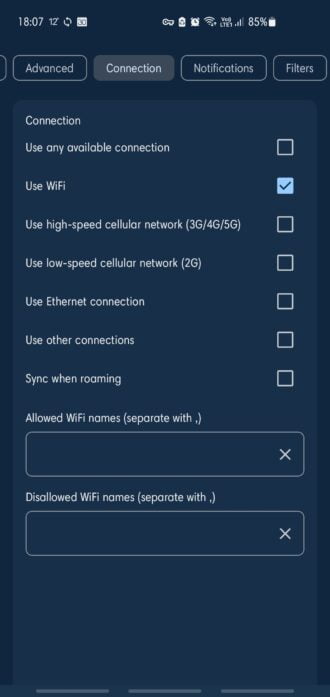
Así como opciones avanzadas como protocolos, reintento, reexploración, etc…
Conclusión
Esta aplicación es simplemente genial, ya que evita todas las limitaciones nativas de la aplicación pCloud. También permite acceder directamente a sus archivos en su teléfono por usted o cualquier aplicación (como el acceso a los archivos sincronizados por la aplicación pCloud no es posible). Y permite respaldar cualquier carpeta de tu teléfono a pCloud automáticamente (no sólo tus fotos).